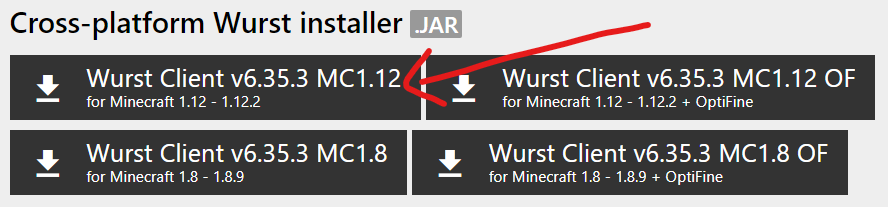How To Install Wurst 6 with the MultiMC Launcher
A step-by-step guide with pictures and troubleshooting tips.
This installation tutorial is only for Wurst 6 (Minecraft versions 1.12.2 - 1.7.2), using the MultiMC launcher or one of its forks (PolyMC, Prism Launcher, etc). If you want to install other versions of the Wurst Client or use different launchers, please follow the appropriate guide below:
Step 1: Create a New Instance in MultiMC
-
Open MultiMC and click the "Add Instance" button.
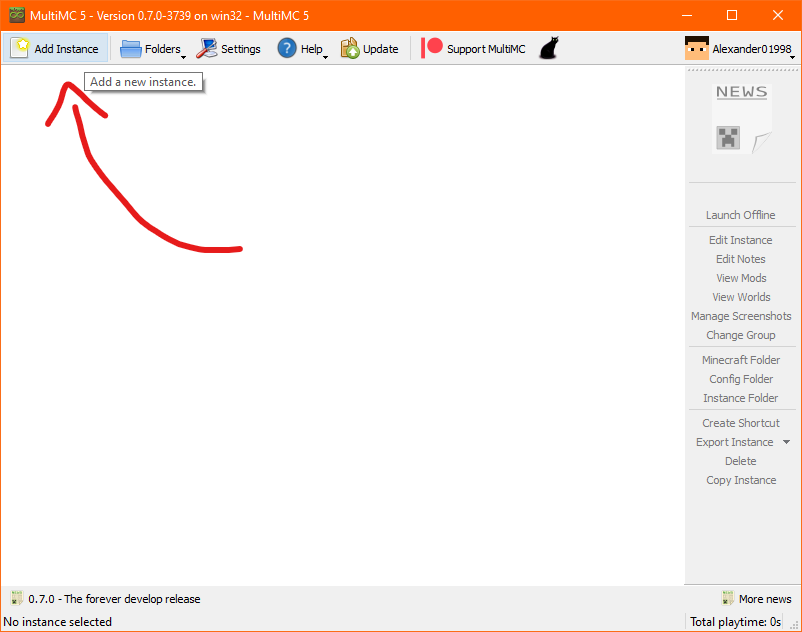
-
From the "Vanilla" tab, select the correct Minecraft version for installing your selected version of Wurst. If you don't know which Minecraft version to use, please refer to the table below.
Wurst Version Correct Minecraft Version for Installation Incorrect Minecraft Versions
(DO NOT SELECT)适用于 Minecraft 1.12 - 1.12.2 的 Wurst 1.12 1.12.1, 1.12.2 适用于 Minecraft 1.11 - 1.11.2 的 Wurst 1.11 1.11.1, 1.11.2 适用于 Minecraft 1.10 - 1.10.2 的 Wurst 1.10 1.10.1, 1.10.2 适用于 Minecraft 1.9 - 1.9.4 的 Wurst 1.9 1.9.1, 1.9.2, 1.9.3, 1.9.4 适用于 Minecraft 1.8 - 1.8.9 的 Wurst 1.8 1.8.1, 1.8.2, 1.8.3, 1.8.4, 1.8.5, 1.8.6, 1.8.7, 1.8.8, 1.8.9 适用于 Minecraft 1.7.2 - 1.7.10 的 Wurst 1.7.2 1.7.3, 1.7.4, 1.7.5, 1.7.6, 1.7.7, 1.7.8, 1.7.9, 1.7.10 Troubleshooting
I'm worried that using the correct version from this table will limit my ability to play on servers.
No need to worry! The version you choose here has no effect on which servers you can play on. Wurst 6 is compatible with a wide range of server versions, but you must use one specific Minecraft version during the installation process. Rest assured that these are separate processes, so you don't have to worry about server compatibility.
For instance, Wurst MC 1.12 requires Minecraft 1.12 during the installation, but then works with all Minecraft 1.12 to 1.12.2 servers. Similarly, Wurst MC 1.8 requires Minecraft 1.8 during the installation, but then works with all Minecraft 1.8 to 1.8.9 servers, and so on.
-
Give your instance a name, optionally assign it to a group, and click the "OK" button.
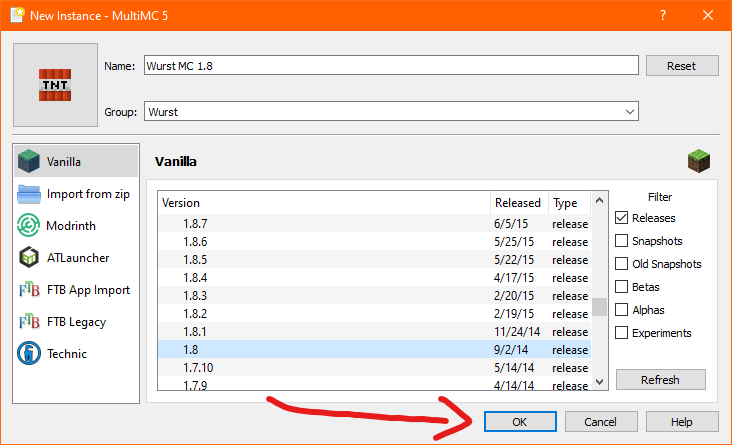
Step 2: Extract the Files to a Temporary Folder
-
Download the Wurst Client, if you haven't already. Make sure to get the latest version that is compatible with your Minecraft version.
Troubleshooting
I don't know whether to choose the
.JARor.ZIPversion of the installer.Either version will work for this tutorial, as long as you can run it on your computer. The .JAR version is generally recommended due to its smaller file size and cross-platform compatibility. However, if you're using Windows and don't have Java installed, the .ZIP version might be more convenient for you since it comes with a bundled Java runtime.
Wenn ich versuche den Wurst Client herunterzuladen, warnt mich Chrome dass die Datei "selten heruntergeladen" wird.
Das kann passieren wenn gerade eine neue Version released wurde. Es bedeutet einfach nur, dass du einer der ersten Leute bist, die genau diese Version von Wurst herunterladen. Du kannst diese Warnung getrost ignorieren und die Datei einfach trotzdem herunterladen.
-
Open the Wurst 6 installer and click the "Extract" button.
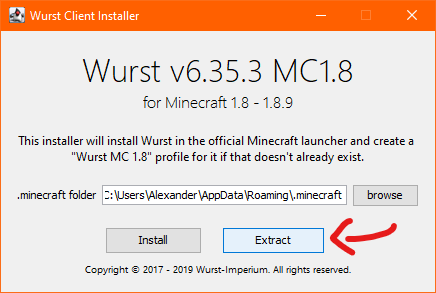
Troubleshooting
I don't know how to open the Wurst 6 installer, or nothing happens when I try.
For most users, opening the installer is as simple as double-clicking the file.
However, issues can arise if Java is not installed, if WinRAR is set as the default program for .JAR files, or if you're trying to run the .ZIP version of the installer without un-zipping it first.
Please refer to the regular "How To Install Wurst 6" tutorial for detailed instructions on how to fix such issues.
When I click the "Extract" button, I get an error message saying
Couldn't find MinecraftandPlease download ... through the launcher and try againPlease refer to the How To Fix The "Couldn't Find Minecraft 1.12/1.8" Error article on the Wurst Wiki for detailed instructions on how to fix this issue. The article will walk you through either downloading the necessary Minecraft version through the official Minecraft launcher or converting your MultiMC instance into a format that the Wurst installer can understand.
-
Select a temporary folder to extract the files to. Be sure to remember the location for later.
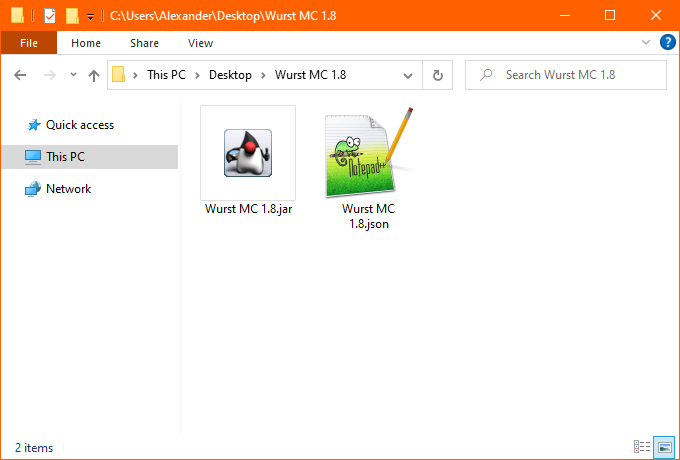
Step 3: Edit the Instance to Use Wurst 6
-
Select your MultiMC instance and click the "Edit Instance" button.
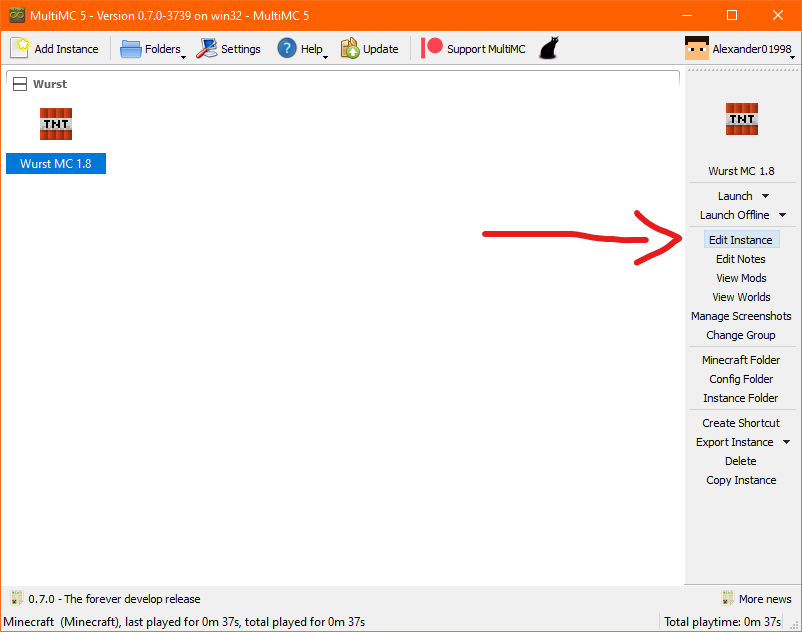
-
Under the "Version" tab, click the "Replace Minecraft.jar" button.
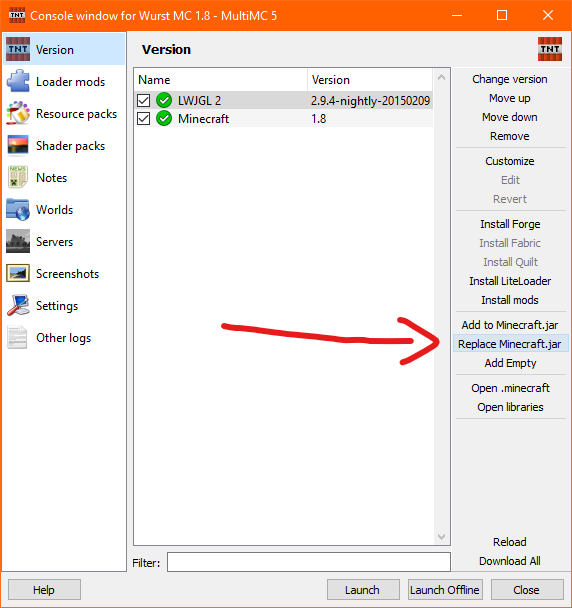
-
Navigate to the temporary folder where you extracted the Wurst 6 files earlier and select the .jar file inside.
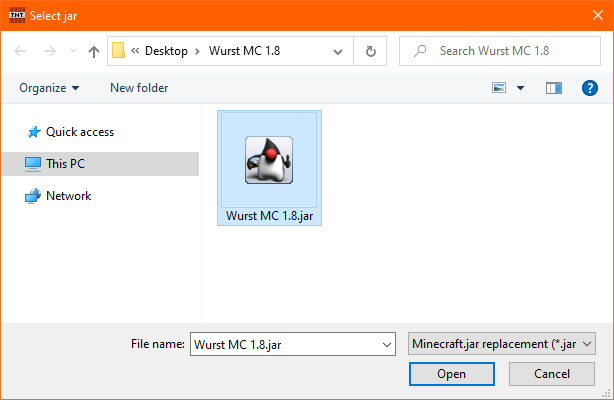
Step 4: Launch the Game
-
Select your MultiMC instance and click the "Launch" button.
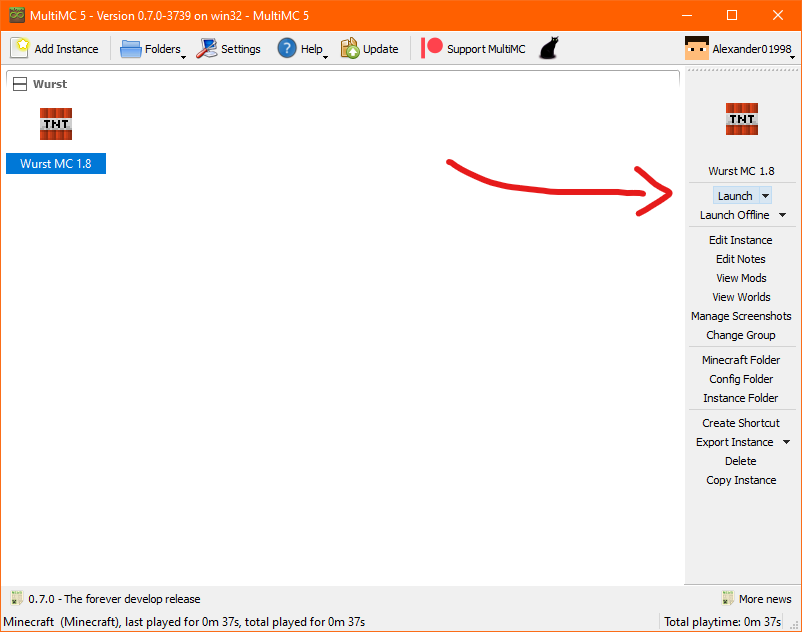
-
That's it. Enjoy using Wurst 6 in MultiMC!
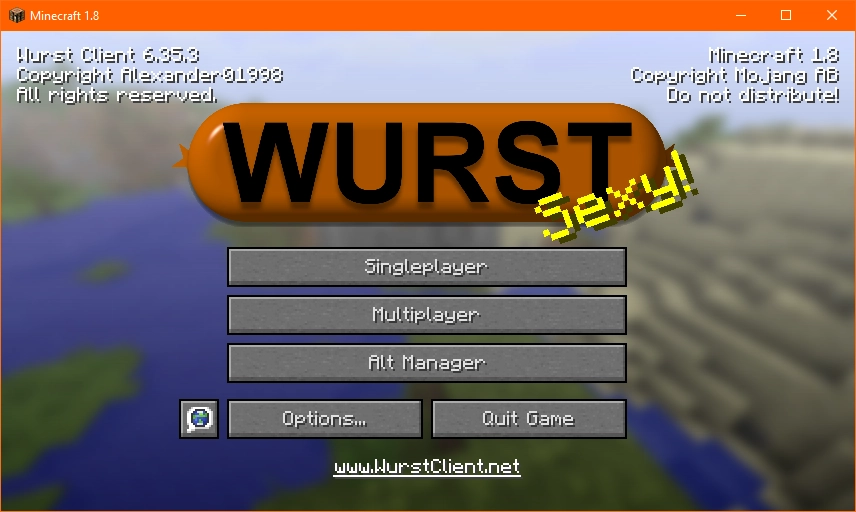
Troubleshooting
Okay, toll, aber wie öffne ich jetzt die GUI von Wurst?
Wurst hat tatsächlich drei verschiedene GUIs, aus denen du wählen kannst:
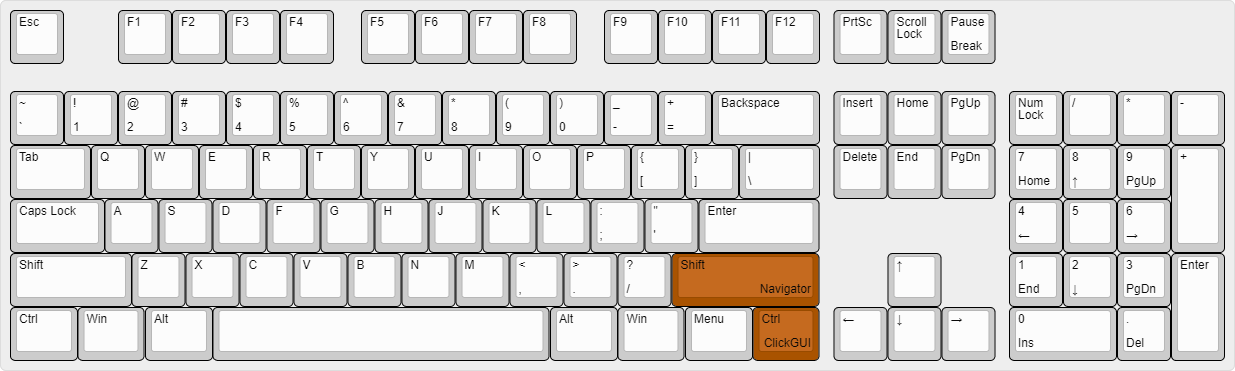
-
Die GUI mit den kleinen Fenstern wird ClickGUI genannt und öffnet sich standardmäßig mit der rechten STRG-Taste.
-
Die GUI mit der Suchleiste oben heißt Navigator und öffnet sich standardmäßig mit der rechten Umschalttaste.
-
Es gibt auch eine TabGUI, die ich Anfängern aber nicht empfehlen würde und die standardmäßig auch keine Tastenkombination hat. Mehr dazu kannst du hier lesen.
Bedenke, dass du Wurst's GUI nicht direkt vom Titelbildschirm aus öffnen kannst. Es funktioniert nur, wenn du auf einem Server oder in einer Singleplayer-Welt spielst. Wenn es dort immer noch nicht funktioniert, überprüfe, ob Wurst tatsächlich läuft oder ob du stattdessen normales Minecraft gestartet hast.
Vielleicht interessiert dich auch diese Liste von allen Standard-Tastenbelegungen und wie du deine Tastenbelegungen anpassen kannst.
-